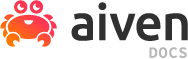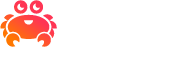Manage two-factor authentication#
Two-factor authentication (also known as 2-step verification or 2FA) in Aiven provides an extra level of security by requiring a second authentication code in addition to the user password.
Enable two-factor authentication#
To enable two-factor authentication on the Aiven Console:
Click the User information icon in the top right and select Authentication.
On the Aiven Password method, toggle on Two-factor authentication.
Enter your password and click Next.
On your mobile device, open your authenticator app and scan the QR code shown in Aiven Console.
Note
Alternatively, you can enter the TOTP secret from the Aiven Console into your authenticator app.
Enter the code from the authenticator app in the Confirmation code field in Aiven Console.
Click Enable.
If you want to change the mobile device that you use for two-factor authentication, you need to first disable two-factor authentication and then enable it on the new device.
Disable two-factor authentication#
To disable two-factor authentication on the Aiven Console:
Click the User information icon in the top right and select Authentication.
On the Aiven Password method, toggle off Two-factor authentication.
Enter your password and click Disable Two-Factor Authentication.
Warning
Disabling two-factor authentication will automatically revoke your existing authentication tokens.
Reset two-factor authentication#
If you have lost access to your mobile device or authenticator app, you can regain access to your account by resetting your Aiven password:
Log out of Aiven Console.
Enter your login email and click Log in.
Click Forgot password?.
Enter your login email and click Reset your password.
Follow the instructions in the password reset email to set a new password.
Enable two-factor authentication on your new mobile device or authenticator app.